Michigan State University (MSU) leverages Zoom, a popular video conferencing platform, to foster online communication and collaboration within its vibrant community. This article equips you, whether a student, faculty member, or staff, to navigate MSU Zoom effectively.
What is MSU Zoom?
MSU Zoom is a dedicated Zoom instance specifically for users. It offers a secure and cloud-based environment for conducting online meetings, classes, webinars, and other virtual events. Imagine attending a lecture from anywhere with an internet connection, or hosting a group project meeting with classmates across the globe – that’s the power of this app.
Benefits:
- Enhanced Communication: Connect with instructors, peers, and colleagues face-to-face virtually, fostering a more engaging and interactive experience.
- Flexibility and Convenience: Participate in online sessions from any device with an internet connection, providing flexibility for busy schedules.
- Improved Accessibility: It promotes inclusivity by allowing participation for those who might not be able to attend in person due to location or other factors.
- Collaboration Features: Share screens, documents, and whiteboards in real-time, facilitating teamwork and brainstorming sessions.
- Recording Capabilities: Record sessions for future reference or to share with those who couldn’t attend live.
Who can use?
All faculty, staff, and students are eligible to use it. A valid MSU NetID and password are required for access.
Getting Started with MSU Zoom
Using it is a breeze. Here’s a quick guide to get you started:
- Access MSU Zoom: Visit the official MSU Zoom website at [MSU Zoom login].
- Sign In: Enter your MSU NetID and password to log in.
- Explore Features: The interface provides options to join meetings, schedule your own meetings, manage recordings, and access settings.
Joining a Meeting:
- If you’ve received a meeting invitation via email or another platform, click the meeting link.
- You might be prompted to download and install the Zoom application if you haven’t already.
- Enter the meeting ID or meeting link provided by the host if you don’t have a direct invitation.
Scheduling a Meeting:
- Sign in to MSU Zoom.
- Click on the “Schedule a Meeting” button.
- Choose the meeting settings like date, time, duration, and participants.
- You can enable features like waiting rooms, screen sharing, and recording according to your needs.
- Once configured, click “Save” to generate a meeting link or invitation you can share with participants.
Additional Features:
- Breakout Rooms: Divide participants into smaller virtual rooms for focused discussions or group activities.
- Polls and Q&A: Conduct live polls and enable a Q&A chat for interactive sessions.
- Waiting Rooms: Control who enters the meeting by placing them in a virtual waiting room until the host admits them.
- Virtual Backgrounds: Enhance your meeting experience by using a virtual background to blur or replace your actual background.
Optimizing Your MSU Zoom Experience
Here are some tips to ensure a smooth and productive MSU Zoom experience:
- Reliable Internet Connection: A stable internet connection is crucial for uninterrupted audio and video quality.
- Test Your Equipment: Before joining or hosting a meeting, ensure your microphone, webcam, and speakers are functioning properly.
- Professional Setting: Choose a quiet and well-lit environment to minimize distractions and background noise.
- Meeting Etiquette: Mute your microphone when not speaking, avoid multitasking, and dress appropriately for professional settings.
- Explore Help Resources: It offers various resources to help you navigate MSU Zoom effectively. Visit the MSU IT Services website [MSU Zoom Help] for tutorials, FAQs, and troubleshooting guides.
MSU Zoom vs. Regular Zoom
While it leverages the core functionalities of the regular Zoom platform, there are some key differences:
- Account Management: Its accounts are managed by MSU, providing a centralized system for user management and security.
- Enhanced Security: It might have additional security protocols in place to safeguard sensitive university information shared during meetings.
- Limited Free Features: The free tier of regular Zoom might have limitations on meeting duration or participant capacity, whereas it might offer extended features for its users.
Table: Comparison of MSU Zoom and Regular Zoom
| Feature | MSU Zoom | Regular Zoom |
| Account Management | Managed by MSU | Self-managed or managed by organization |
| Security | Enhanced security protocols (possible) |
FAQs (Frequently Asked Questions)
Q: What are the system requirements for using MSU Zoom?
A: It is accessible from most devices with a web browser and internet connection. The Zoom application can be downloaded for enhanced features on computers, tablets, and smartphones. System requirements vary depending on your device and [MSU Zoom Help] can provide specific details.
Q: Can I record meetings in MSU Zoom?
A: Yes, It allows recording meetings. Hosts can choose to enable recording during the scheduling process. Recordings are stored according to MSU policies, with faculty/staff recordings saved for a year and student recordings saved for six months.
Q: What if I encounter technical difficulties while using this app?
A: Its IT Services offers a wealth of resources to troubleshoot technical issues. Visit for tutorials, FAQs, and support contact information.
Q: How do I ensure my privacy during MSU Zoom meetings?
A: It offers features like waiting rooms and mute options to control meeting access and participation. Review MSU’s privacy guidelines for best practices on data security during online meetings.
Q: Can I use it for personal meetings?
A: It is primarily intended for university-related communication. While occasional personal use might be allowed, consult MSU’s IT acceptable use policy for specific guidelines.
Conclusion
It empowers the MSU community to connect and collaborate virtually in a user-friendly and secure environment. By harnessing the features and following best practices, you can leverage it to enhance your educational and professional experiences at Michigan State University.
This comprehensive guide has equipped you with the knowledge to navigate it effectively. Remember, MSU IT Services is always available to assist you with any further questions or technical support.
















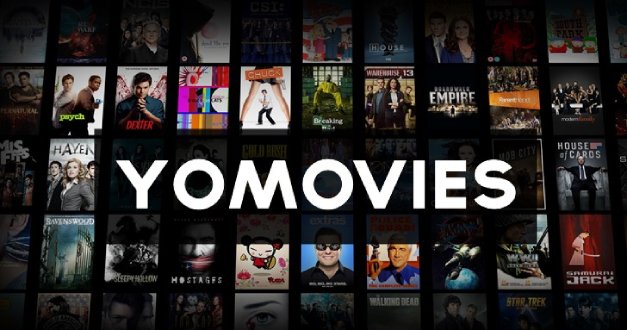





Leave a Reply