iPhone Live photos is an outstanding feature found in iPhones. The unique feature adds depth to an image making it a stunning visual masterpiece. As it records 1.5 seconds before and after the shutter closes, iPhone Live photos become engaging and highly captivating. Let’s explore effective ways to edit live photos and add magic to it.
Image Source: Pexels
Simple ways to edit live photos
A live photo is editable and you can make it engaging by tweaking a few settings. But before you proceed further, you must ensure that your camera is set to Live mode. Once you activate it, every shot that you capture is a recording of 1.5 seconds along with the audio. By default, it gets stored in the Photo Library and you can edit it as per your choice.
- There’s an important tip for you if your phone is running out of memory because of live photos. These take up a lot of space on iPhone and when you edit them, the size is usually even bigger. It’s obvious that the device will run out of memory faster than usual. You can use an app that removes duplicate photos. A photo clean up will provide you more space and also a worry-free time when clicking and editing new ones. This is why how to delete duplicate photos is an important piece of knowledge you should have. After all, why turn off live photos when you can carry on like usual?
How to make a Live photo editable
A Live clip is editable and you can enhance it by adding filters, adjusting brightness, and controlling the illumination settings. After clicking a picture with the Live mode on, you can choose the Settings button. It will display various options that you can use to make selective adjustments. The options are as follows:
Adjust
You can use this option to modify the overall brightness and contrast of an image. The other options available here let you change the tone, adjust the brightest and darkest value, adjust the color intensity, color warmth, hues, and saturation of the edges, and sharpen the final hues of a photo.
Filters
Various preset auto filters like VIVID, VIVID COOL, DRAMATIC, MONO, SILVERTONE, and many more can be used to modify different aspects of a photo. You can use these useful filters to create the desired photo effect and make your photos attractive and pleasing.
Crop
The Crop feature in the Edit option helps to eliminate the unwanted parts of an image, reposition the subject, change the aspect ratio, and enlarge a small image. You can also rotate, straighten, and modify the perspective. You can alter the settings of these options by dragging the slider to make necessary adjustments.
Flip and Rotate
You can use these Settings to change the orientation of an image. You can flip your image horizontally or vertically to get the desired image outlook.

Image Source: Pexels
Adding motion to the Live Photos
There are various in-built options available in the Photos Library that allow users to animate photos and a fun factor to it. You can do so by following the steps given below:
Loop – The Loop option is used to play the live photo in a continuous video loop.
Bounce – The Bounce option adds a bouncing effect to the clip. You can create funny animations for your photos
Long Exposure – This live photo option adds blurry motion to it giving it a DSLR-like camera effect.
You can share these fun videos by choosing the Share option located at the bottom of the photo library.
Deactivate Live Photos feature
The Live Photos option can be deactivated when needed. To turn off the Live photo, open the Camera and turn down the Live off option. As a result, you will be able to capture single shots only. Alternatively, you can choose the option Live Off from the top left corner of the Photos Library.
Convert Live Photo to still
There are two ways to convert the Live photos into a single image:
● Go to the Photos Library. Select the Live photo and choose the Edit option. Tap on the Live Photos option to deactivate it. As a result, the Live photo options are deactivated. Next, choose the Done option to permanently change it to a still image.
● Secondly, you can play the clip and select the appropriate shot that you need. Take a screenshot of it. This way is helpful if you need to keep both the live photo and a single shot.
Conclusion
You can edit, modify, and share your live photos on an iPhone like a pro editor. By using editing for these 3 second short snippets, you can create extraordinary memories and share them with your family and friends. As an iPhone user, the fun and excitement for you should be ongoing. Use these above photo edit ideas and keep enjoying the device worry-free.
















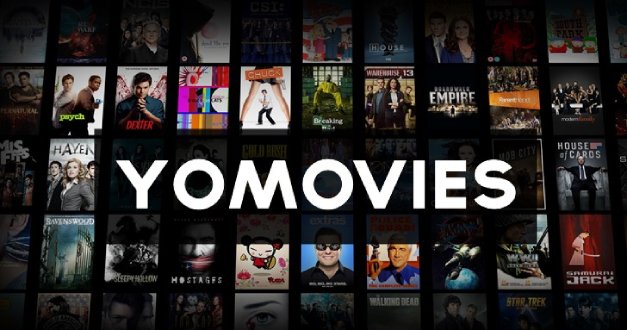



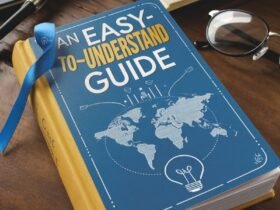

Leave a Reply